چگونه توسط ایمیل از ورود کاربران به ویندوز با خبر شویم
چگونه توسط ایمیل از ورود کاربران به ویندوز با خبر شویم
در صورتی که بر سیستم های چند کاربره از راه دور نظارت میکنید و یا خود کاربر این سیستم ها هستید میتوانید با استفاده از تنظیمات خاص از ورود خروج کاربران توسط ایمیل مطلع شوید ، در ادامه نحوه انجام اینکار را به صورت قدم به قدم آموزش میدهیم.
آموزش ارسال ایمیل اطلاع رسانی ، بعد از ورود کاربران به ویندوز
آموزش های شیوه های مانیتورینگ بر روی سیستم ها از راه دور نیز یک شیوه مناسب برای آگاهی و نظارت بر ورود کاربران به ویندوز توسط ایمیل را بررسی میکنیم.
ابتدا برای شروع نرم افزار SendEmail را دانلود کنید. این نرم افزار کم حجم و پروتابل است و برای ارسال ایمیل از طریق ویندوز ، طراحی شده است. دقت داشته باشید که نسخه ی TLS supported را که در سایت مرجع مشخص شده را دانلود کنید.
بعد از دانلود ، فایل را اکسترکت کنید و سپس در محل مناسب ذخیره کنید.
در مرحله بعد ، از بخش جست وجو یا search در منوی استارت ، Task Scheduler را تایپ کنید و آن را باز کنید.
بعد از باز کردن این بخش ، روی گزینه Create Task که در سمت راست قرار دارد کلیک کنید.
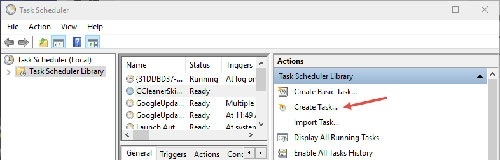
با کلیک روی این بخش ، می توانید عنوان و جزییات ارسال ایمیل را مشخص کنید.نام کاری که می خواهید انجام دهید( مثلا ایمیل ورود به ویندوز ) و توضیحات مربوطه را وارد کنید و سپس گزینه ی Run whether the user is logged on or not را نیز انتخاب کنید.
بعد از انجام مراحل گفته شده ، تغییرات را ذخیره نکنید و ابتدا وارد تب بعدی یعنی Triggers شوید. در این جا New را انتخاب کنید.در پنجره ای که تحت عنوان New Trigger می بینید ، به ترتیب گزینه ی At log on از منوی کشویی در قسمت Begin the task ، و نهایتا Any user را انتخاب کنید. وقتی مراحل گفته شده را انجام دادید ، روی OK کلیک کنید تا تغییرات ذخیره شود.
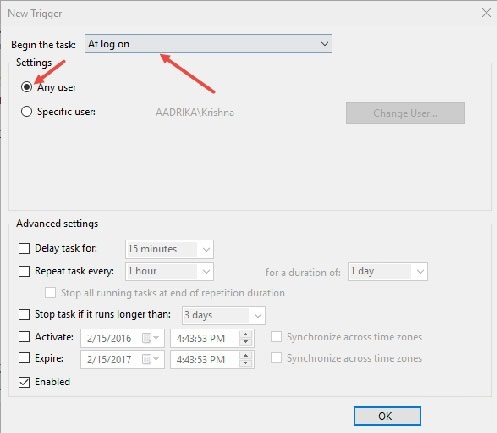
در تب بعدی ، یعنی تب Actions ، مشابه مرحله قبل گزینه New را انتخاب کنید. در پنجره ی New Action که مشاهده می کنید ، در بخش Program or Script ، مسیر اپلیکیشن SendEmail ( جایی که برنامه ذخیره شده است) را مشخص کنید.
در بخش بعدی یعنی Add arguments ، کامند زیر را وارد نمایید.
-f yourEmail@gmail.com -t yourEmail@gmail.com -xu yourEmail@gmail.com -xp PASSWORD -s smtp.gmail.com:587 -o tls=yes -u “System Login Activity” -m “A user logged into your system!”
در صورتی که از سرور ایمیل دیگری استفاده می کنید ، عدد پورت و آدرس سرور SMTP را تغییر دهید.
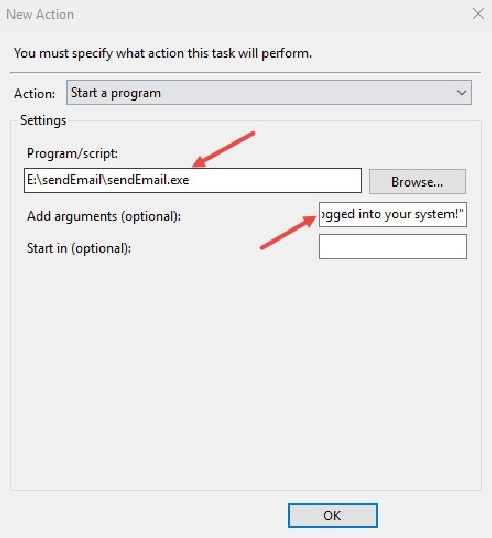
در ادامه بخش های موجود در کامند و معنای آن ها را توضیح می دهیم:
-f – From email address (ایمیل فرستنده)
-t – To email address ( ایمیل گیرنده)
-xu – Username (نام کاربری)
-xp – Email account password ( رمز عبور ایمیل)
-s – SMTP server address with port number ( آدرس سرور و شماره پورت)
-u – Email subject ( عنوان ایمیل)
-m – Email body (محتوای ایمیل)
بعد از اتمام مراحل گفته شده ، روی OK کلیک کنید تا تغییرات ذخیره شود.
در صورتی که مراحل گفته شده را کامل انجام داده باشید ، پنجره ی Create Task به صورت زیر خواهد بود:
اگر می خواهید عملیات را روی لپ تاپ انجام دهید ، گزینه Start the task only if the computer is on AC power را که قبلا انتخاب شده است ، غیرفعال کنید تا در صورت اتصال به باتری نیز این عمیلات انجام شود.
نهایتا روی OK کلیک کنید.
چنان چه می خواهید تست کنید آیا تنظیمات شما به درستی انجام شده است یا خیر ، از منوی برنامه ، گزینه task را انتخاب کنید و سپس با انتخاب run ، می توانید چک کنید آیا ایمیل ارسال شده است یا خیر.
با انجام این مراحل ، می توانید همان گونه که نظارت بر اتصال usb ، کپی و حذف پوشه ها در محیط ویندوز را انجام می دهید ، ورود به سیستم عامل ویندوز را چک کنید.
تمام شد!
در صورتی که به اطلاعات بیشتری در این زمینه نیاز دارید یا سوالی برایتان پیش آمده است ، با بخش پشتیبانی پارس گرین به شماره تلفن 02141757000 تماس بگیرید .

